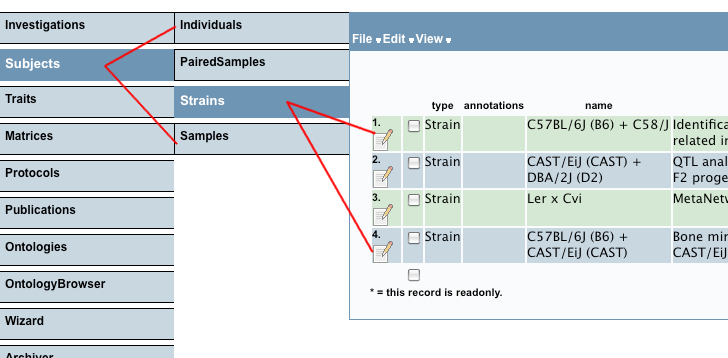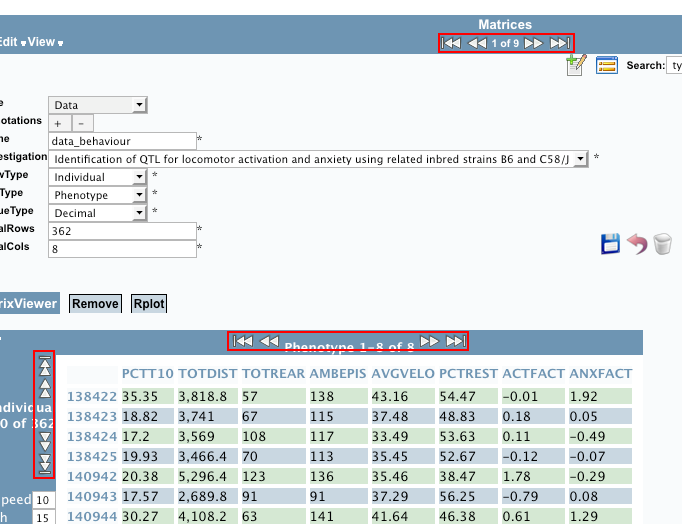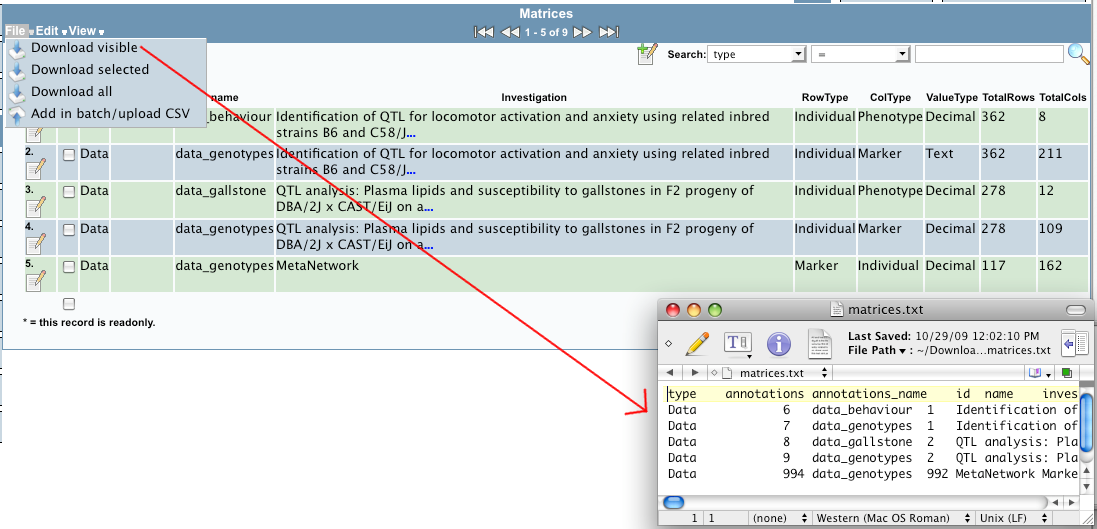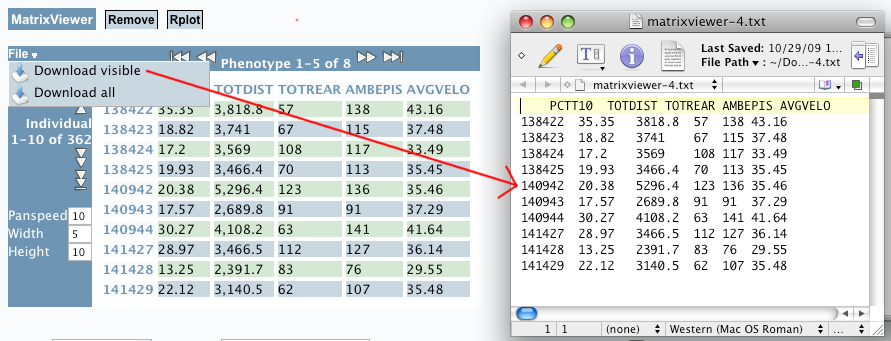Table of Contents
XGAP user interface
All XGAPs feature are shown in menus. The menu on top gives access to the main XGAP menu as well as access to programmatic interfaces and documentation. When choosing the 'main' menu then the menu on the left gives access to all XGAP data and some plugins. Below some main use cases of the user interface are highlighted:
Nested menu structure
XGAP has a nested menu structure. Items in submenus are linked to the items in the menu above were appropriate. As shown in the example, you can view a strain by first selecting Subjects, then Strains, and then selecting a pareticular strain from this list.
Subjects and traits annotations
XGAP annotations are organized in Subjects ("who is measured"), for example 'Individuals' and 'Strains'), and Traits ("what is measured"), for example Markers, Probes, MassPeaks?, Phenotypes. The details of these annotations can be viewed in these Subject and Trait menus respectively:
See XgapDataModel for a complete overview of Trait and Subject variants.
Data matrices
XGAP stores measured or calculated data, such as genotypes, microarray gene expressions and QTL profiles, in the form of standardized data matrices. The rows and columns of these matrices refer to the appropriate annotations, for example, a genotype data sets may have Strains as rows and Markers as columns. All data sets can be found in the Data Matrices menu.
Data navigation
GWA and GWL/QTL data sets are typically quite large. XGAP therefore provides search and navigation buttons. On top of each screen you can see the total number of items. You can navigate to next and previous records by using the double arrow buttons. The double arrows with an additional bar allow you to instantly navigate to the first or last record. This also works for data matrices, but then in two dimensions, so not only from left to right (columns) but also from top to bottom (rows).
Download annotations
You can download a list of currently shown records in plain text format by using File -> Download Visible. Similarly one can download items selected using the checkboxes (File -> Download selected) or even the compleet set (File -> Download all).
Download data matrices
Download of data matrices works identical to the download of annotations as described above:
Comments
Comment by anonymous on Mon Jan 18 09:35:13 2010
Suggestions for more documentation
- how to edit a single record
- how to add a list of annotations via the File menu
- how to add a new data matrix via the File menu
- how to downloading and upload whole investigations
Attachments (6)
- menunesting.png (51.9 KB) - added by 14 years ago.
- subjectstraits.png (17.9 KB) - added by 14 years ago.
- matrix.png (106.7 KB) - added by 14 years ago.
- navigation.png (81.6 KB) - added by 14 years ago.
- downloadvisiblelist.png (140.8 KB) - added by 14 years ago.
- downloadvisiblematrix.png (125.1 KB) - added by 14 years ago.
Download all attachments as: .zip